これは便利!Google Chromecast(クロームキャスト)

スマホで見ている写真や動画をテレビの画面で見れたらいいなあ。。
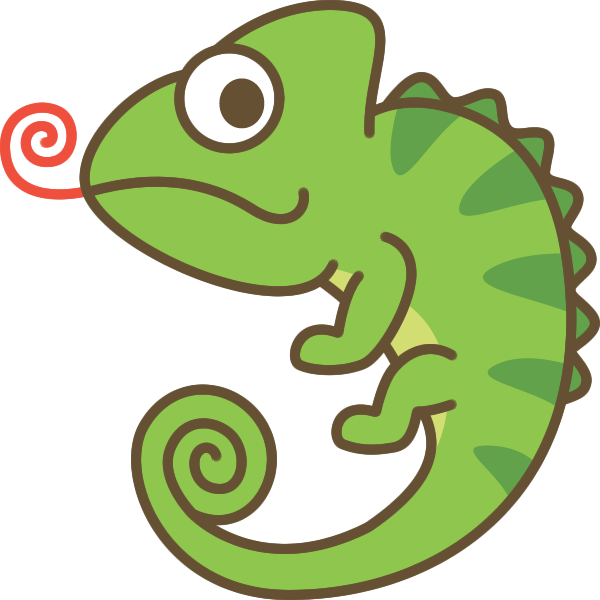
クロームキャストという商品を使えば簡単にできるよ!!
スマホでYouTubeやAmazonプライムで動画を見ることが多いとおもいます。
この記事はこんな方におすすめします。
- 「もっと大画面で見たい!」
- 「パソコンは家族が使っててスマホしか見れない」
- 「小さな画面で子供の目が悪くならないか心配」
- 「みんなでスマホの写真や動画を大画面で一緒に見たい」
上記のような希望をかなえてくれるのが今回紹介するクロームキャストです。
「きっとそんな商品があるとは思っていたけど設置や設定方法が難しくないかな?」
「めんどくさくない?」と思っている方のために、今回初心者の方向けにクロームキャストの設定と基本的な使い方をご説明します。
クロームキャストとは?
Googleクロームキャストは名前の通りGoogleの提供商品で、自宅のテレビに接続して動画や写真などたくさんのコンテンツを観ることができます。
この商品を使用することで、今まで小さなスマホの画面で観ていた動画や写真を、テレビの大画面に投影することができます。今使っている自宅のテレビを買い換えることも必要ありません。
商品の写真と価格
写真はコチラ

お店やネット購入先にもよりますが、Amazonで4,000円程度です。以前から提供されている商品ですが2021年7月現在の正規品は「第三世代」になります。
事前準備
まずは、クロームキャストを購入する前に事前に必要なものについて説明します。
以下の3つです。
- HDMI 端子の口があるテレビ(若しくはモニター)
- スマホやタブレット クロームキャストを操作するのに必要となります。スマホにクロームキャスト操作に必要なアプリGoogle Home(検索ですぐ出てきます)を事前にインストールしておきましょう。
- インターネットが利用できる環境 自宅でパソコンやスマホをWi-Fi環境で使えていれば大丈夫です。

準備はできたけど、なんか設定が色々と難しそう・・・
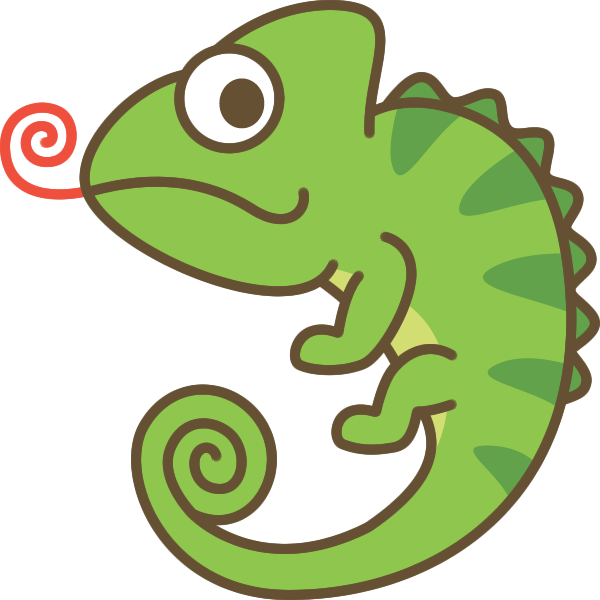
大丈夫! これから設定方法をくわしく説明するので一緒にやってみよう
設置・設定方法
※やりかけ途中で設定方法がわからなくなった方は本体横の小さな穴につまようじなどを指して一旦全てリセットして最初から以下に沿ってやってみましょう。
①クロームキャストを設置しよう!
- クロームキャスト本体へ付属ケーブル(HDMI・電源アダプタ)を接続する。
- クロームキャストをテレビのHDMIの口と接続する。
- 電源アダプターをコンセントに接続する。
- 本体側面側の小さなランプがオレンジ色から白色の点灯に変われば接続完了。
- テレビの画面入力をHDMI入力に切り替える。
- テレビの画面にGoogle Homeアプリのダウンロードを促すメッセージが表示されます。
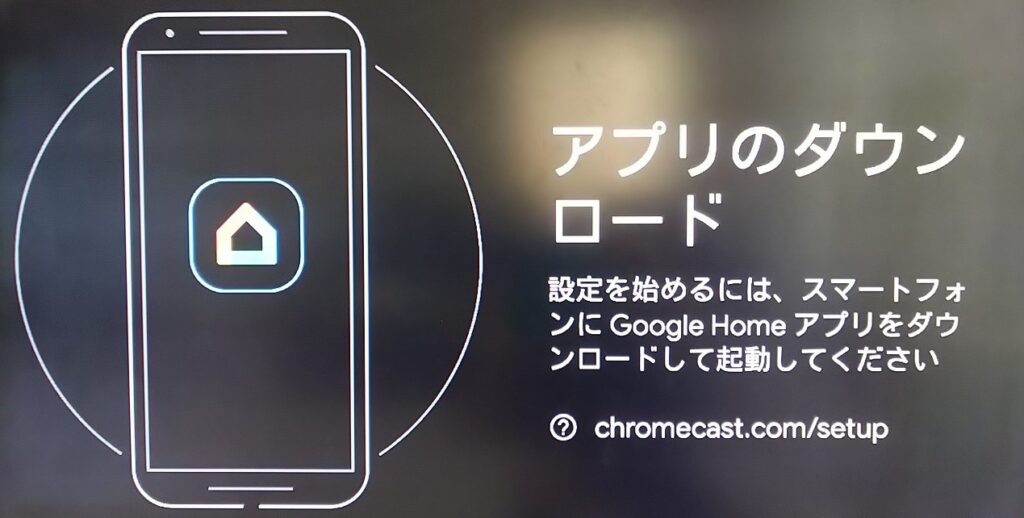
ここまでで、グーグルキャスト本体設置は完了です。
②Google Homeアプリを設定しよう!
- 自宅のWi-Fi接続をしてBluetoothもオンにしておきます。
- スマホにGoogle Homeというアプリをインストールして立ち上げます。
- Googleアカウントにログインする(新規、追加アカウント作成してログインする等は任意で)
- 位置情報をオンにする(設定時のみオンで使用時はオフで問題ありません)
- 「家」の作成をする。アプリは「家」の中で使用するのでその「家」の設定を求められます。家の名前(HomeやHouseでいいと思います)を設定して住所などは登録スキップして次へ進めるで問題ありません。
- 左上の「+」ボタンから「デバイスのセットアップ」→「新しいデバイス」
- 先ほど作成した「家」の検索をします。※位置情報とBluetoothがオンになっていればクロームキャストを見つけてくれます。
- 「クロームキャストがみつかりました」という表示が出て「セットアップしますか?」 → はい

- 上記のような4桁の英数字がテレビとスマホに同時に表示されます。同じことを確認 → はい
- クロームキャストの機能向上の協力等について任意で設定。
- クロームキャストをどこで使うのかを聞かれます。オフィス、キッチン、ダイニングルームから選択して「次へ」
- クロームキャスト自身が接続するWifi接続先を選択(設定パスワードも入力)して「接続」※これはクロームキャストが後に説明する「キャスト」という機能を使う為にも必要な設定です。
以上の流れでクロームキャストがWi-Fi接続されました。
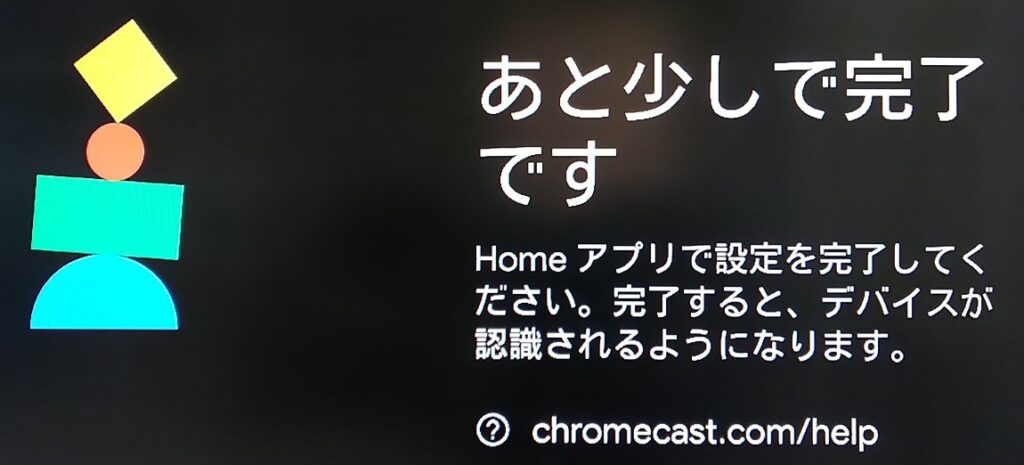
- Googleアシスタントの紹介やYouTubeの広告等が続きます(今は設定優先なので使用しないでOKです)
- 動画サービスのリンクもあとでOKです。
- クロームキャストの家の場所(オフィス、キッチン、ダイニングルーム )とWifiアクセスポイントの表示を確認したら「続行」
- チュートリアルが出ますので見てもスキップでもOKです。これで設定完了となります。
使い方
はじめに「キャスト」「ミラーリング」の違いについて重要なので説明しておきます。
使い方で2つの機能があります。良く混同されて使われる言葉ですがどちらも「スマホの画面をテレビに映す」という意味では同じです。違いを簡単に言うと
- キャストは、視聴するコンテンツ(例YouTube)だけの指示を送って映す。
- ミラーリングはスマホ画面のコピーを映す。
つまり、キャストはテレビでYouTubeを流しつつスマホで別の操作が出来ます。ミラーリングはスマホ画面のコピーなので完全に同期します。例えばYouTube観てて着信があったらその表示もテレビに出ます。ちなみにミラーリングはアンドロイドのみ対応可能です。
使い方①キャスト
YouTubeを例に説明します。
1. スマホを自宅のWi-Fiに接続します(同じWi-Fi)
2. YouTube動画再生ページを開き、上部のキャストアイコンをクリック。こんなマークです。
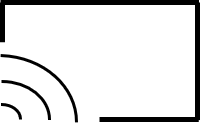
3. キャスト先のリストが表示されますので、設置したクロームキャストの場所を選択します(オフィス、キッチン、ダイニングルーム )
これでキャストの状態で観れます。あとは、テレビ画面でYouTubeの動画が楽しめます。一時停止・再生・音量調整などはスマホのアプリ側で操作可能です。テレビで再生している間スマホでは別のアプリを立ち上げても問題ありませんので、この点がメリットです。
使い方②ミラーリング
ミラーリングの使い方について解説していきます(※ミラーリング機能はAndroidのみ利用可)1.GoogleHomeアプリから「画面のキャスト」をタップします。
2. キャスト先のリストが表示されますので、リストからクロームキャストを選択します。
3. テレビ画面にスマホの画面が表示されれば設定は完了です。
完全にスマホとテレビ画面が同期します。これがミラーリングです。
メリットの振り返りとまとめ
動画配信サービスの映画、ドラマなどをテレビの大画面で視聴できますが、色々なシーンで活躍するでしょう。最後に代表的な満足度の高いシーンを整理しておきます。
- 「子どもの運動会の写真や友人の結婚式の写真を上映する」
- 「家族とみんなで映画を鑑賞する」
- 「好きなアーティストのパフォーマンスを大画面でみる」
さまざまな使い方ができるクロームキャスト。
初期設定も簡単なので、初心者の人でもスムーズに利用可能です。これを機に購入を検討してみてはいかがでしょうか?意外にも簡単に使えて大画面でスマホを見れる。
ご家族で一個あると便利ですよ。是非使ってみてください。
【広告】






コメント